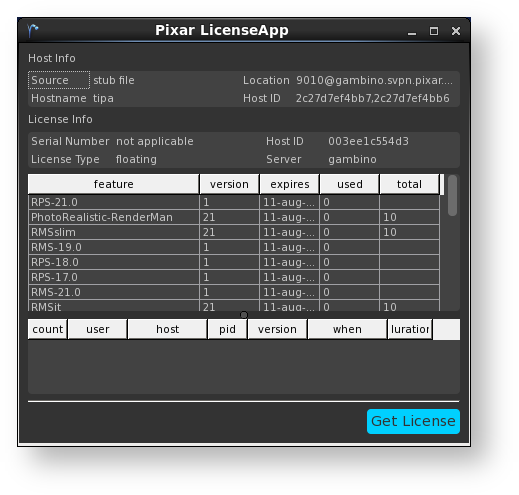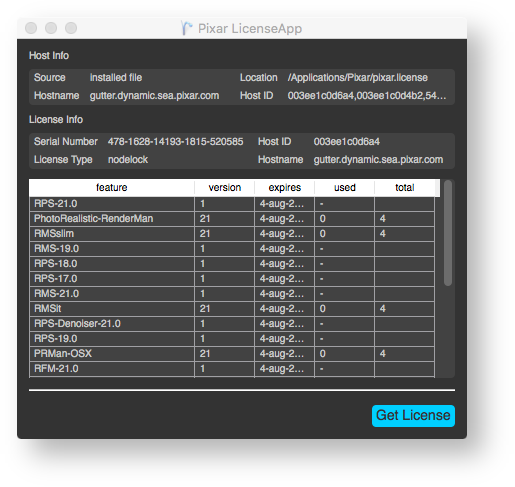Contents
After the new RenderMan has been installed, if a new license is needed, the new Pixar License App can now be used to download and easily upgrade to a new license file.
Updating Floating Licenses
If you are running V11 of the floating license server, it is recommended that you update to V22 of the license server.
To update an existing floating license, run the LicenseApp on the host that is running the license server.
You should see the existing licenses that are currently being served:
You can then select: Get License and a dialog will pop up asking for your forum id and password and the serial number for the license you wish to download.
Once that license is downloaded, it will not be actually be picked up by the running license server. You will need to stop and restart the license server in order for this change to take effect. You can either do this by rebooting your machine; assuming the license server is setup to start automatically when your machine boots up. Our you can manually start and stop the license server. This process is detailed per operating system:
Running renders should not fail when the license server is restarted within a reasonably short amount of time. You will see warnings of the type:
R50004 {WARNING} License warning - code 10054: Connection lost to peerR50004 {CONTINUED} license source: 9010@MYLICSERVERR50004 {WARNING} License warning - license server connection re-established
Updating Node-Locked Licenses
To update an existing node-locked license, run the LicenseApp on the host that has the node-locked license.
You should see the existing licenses that are currently locked to that machine:
You can then select: Get License and a dialog will pop up asking for your forum id and password and the serial number for the license you wish to download.
Once your new license is downloaded, feel free to simple close the LicenseApp, your applications should then run using the new license file.