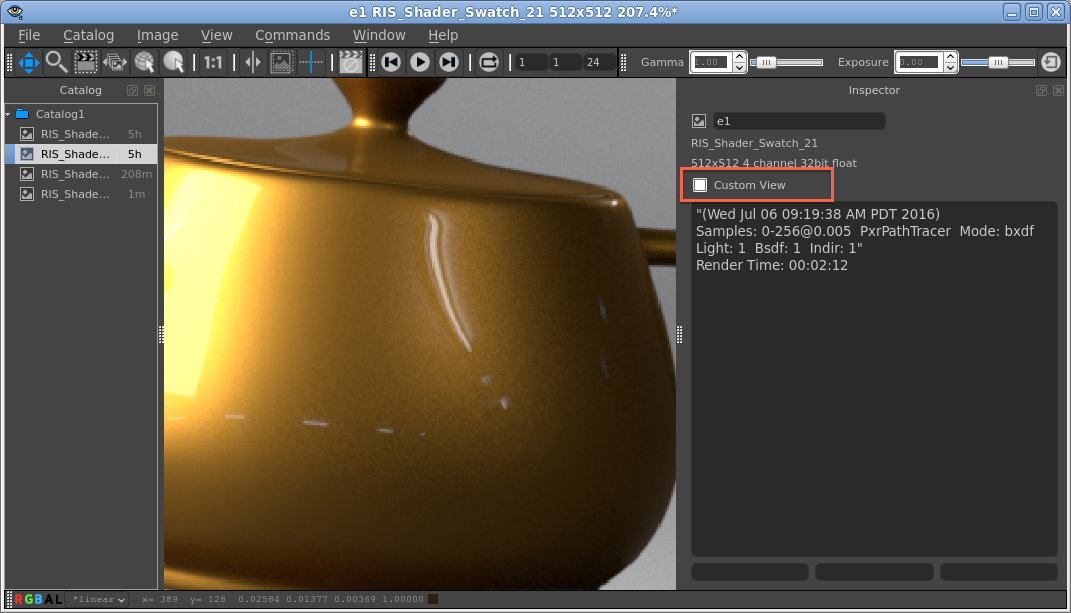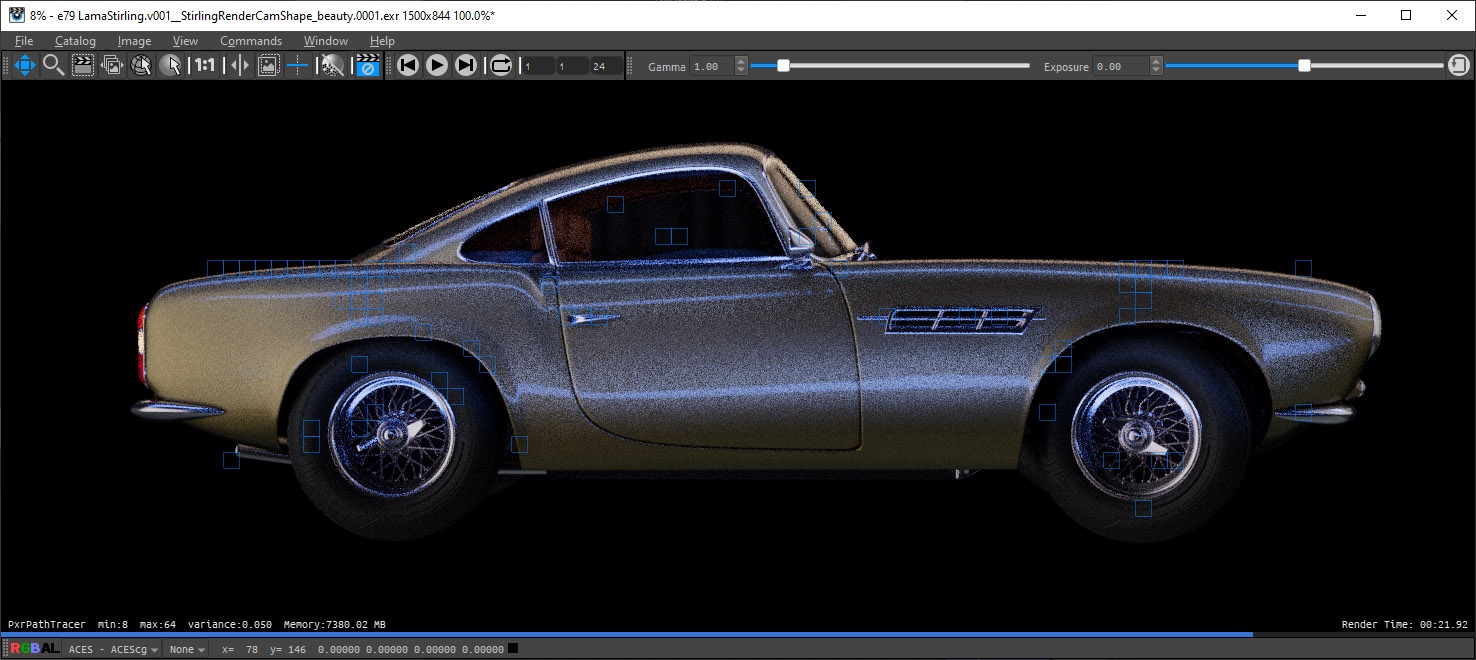...
| Anchor | ||||
|---|---|---|---|---|
|
'it" can interactively denoise beauty renders for preview purposes using Nvidia's AI Denoising solution. You can choose this in the View menu or press N on the keyboard to toggle this on and off. This requires the latest Nvidia drivers (391.89 as of this writing) and an Nvidia GPU on the system that is reasonably modern (Minimum is Kepler, newer cards will perform significantly better). Images that are more converged (has more samples) will achieve better quality. Insufficient convergence will resemble a watercolor or "painterly" style image.
This feature is meant for interactive preview rendering only, it it not designed for final renders or animation. AI Denoise only operates correctly on the beauty (Ci) and not on AOVs. To correctly view AOVs, toggle the denoiser off or you will see artifacts. The final EXR output is unaffected by the denoiser. Use the Snapshot feature of "it" to save the denoised Beauty instead (see below this entry).
| Info |
|---|
Denoising options want statistically independent pixels, this means you should either manually provide the rendering option for "Importance Sample Filtering" for pixels or select the Denoise option in the appropriate bridge product that will enforce the Importance Sample Filter for images. If this is not enabled then no change will be seen when using the Optix Denoiser. |
| Before After Image Slider | ||||||||||
|---|---|---|---|---|---|---|---|---|---|---|
|
| Anchor | ||||
|---|---|---|---|---|
|
From the Commands window, you can choose to Snapshot an image. This makes a quick copy of either a completed render or an (in-progress) interactive session. There is also an option for No AOVs should you just need to capture the beauty render. This is useful for interactive sessions where you want to save how a current scene looks before you make a change and then compare them. This places the snapshot next in the Catalog list. To save an image that is using the Nvidia AI Denoiser, you must use Snapshot as an export will only save the underlying raw image.
| Anchor | ||||
|---|---|---|---|---|
|
Views in "it" are a combination of zooms, pans, pixel aspect ratio, and view mappings. By default all images in a catalog share a view. This is convenient when you want to step through a shot that you've rendered to "it" (hotkey PageUp/PageDown). When you zoom in and step to the next frame in the shot the zoom and pan remain the same. However, sometimes you'd like to be zoomed way in on one image to look at some feature and then flip between that and a zoomed-out image. "it" accommodates this with Custom View. When you turn on Custom View for an image, that image then has its own zoom and pan, independent of the other images in a Catalog. Custom Views are saved if/when the Session (or Catalog) is saved.
Pixel aspect ratio is useful when working on projects that generate non-square imagery. One example of this is the film format Cinemascope. In some pipelines you might decide to keep your digital files in a format where a pixel is half the size in the horizontal direction than the vertical. 'it' allows you to specify this in the view so that on your monitor images look normal. This menu is fully configurable from your it.ini file including the names on the menu and the aspect ratio of the pixels. You may also attach shortcut keys to different aspect ratios even if you customize this menu.
| Anchor | ||||
|---|---|---|---|---|
|
View->View HUD Numbers (lowercase 'v'): toggles heads-up display containing image stats
View->Move HUD Numbers (uppercase 'V'): changes HUD location and format
Moving the HUD cycles through:
- top-left (default)
- top-center
- top-right
- bottom-right
- bottom-center
- bottom-left
Left/Right HUD: Rays/Sec, Mem, CPU %
Centered HUD: Integrator, min/max samples, variance, memory, render time
...
| Anchor | ||||
|---|---|---|---|---|
|
When 'it' is being used as the destination for a render it will display a rectangle around each bucket as it arrives. The indicator will fade over a few seconds. This is useful when an image is being refined as it is sometimes difficult to see what part of the image the renderer is working on. This feature can be toggled on and off and the color of the rectangle can be altered in the preference dialog.
...