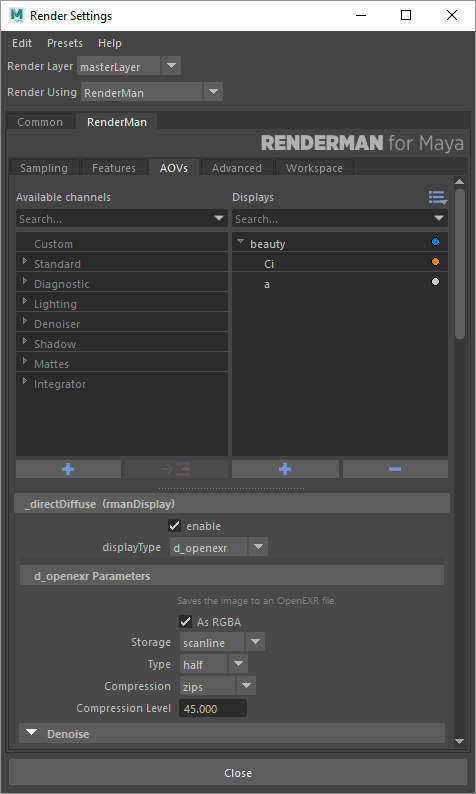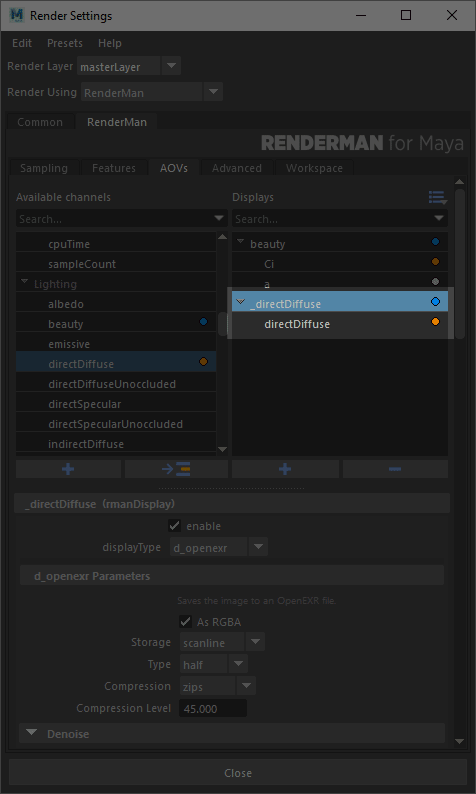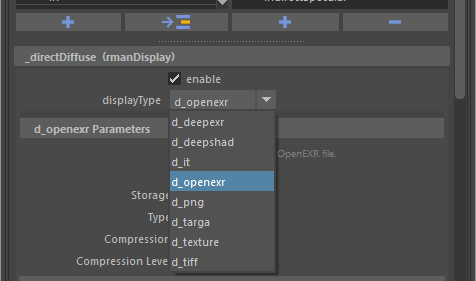...
This UI allows you to create Display Channels (AOV selections and LPE sources) and Display Drivers as their destination file (TIFF, OpenEXR, etc). By default, double clicking will add a new Display Channel and Driver from the left-hand menu to the right-hand menu. The left menu contains the preset AOVs and LPE typically used for rendering. These are separated into categories:
- Custom: Input your own custom AOV or LPE
- Standard: This contains most of the built-in AOVs.
- Diagnostic: This contains a subset of the AOVs used for visualizing pixel samples and CPU Time, for example
- Lighting: This is the most common set of LPE used for adjustment in compositing, outputs such as direct diffuse, indirect specular, etc. are found here
- Denoiser: These are the AOVs used by the Denoise utility
- Shadow: These are special LPE to collect shadows
- Mattes: These are Matte LPE used in conjunction with PxrMatteID
- Integrator: These are the AOVs that are built into the Integrator and may vary per integrator.
...
The Displays tab shows the outputs for the selected pass. They are in the list on the right. The default output of the Final pass is, as you might expect, rgba, the color (Ci) and alpha (a) channels of a typical image. You can add other outputs by selecting from the list of presets in the list on the left and clicking the arrow button between the lists. Custom outputs can also be added by clicking the '+' button at the bottom of the lists.
Each output has its own settings which appear below the lists when an item is selected in the list of outputs. . Double clicking an existing preset adds it to the list for rendering with the Display Driver listed first (_directDiffuse) and the Display Channel (source, directDiffuse) underneath. Below we start by explaining the options for Display Drivers.
Display Settings
Enable
Allow this ouput to render
...