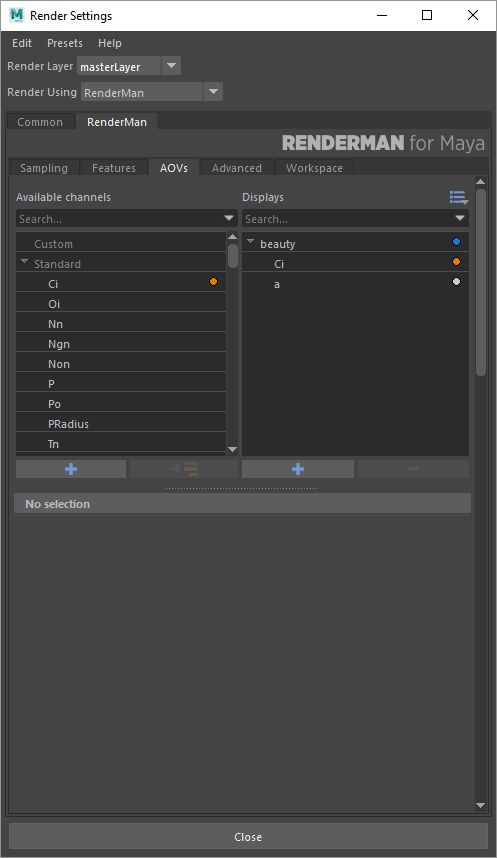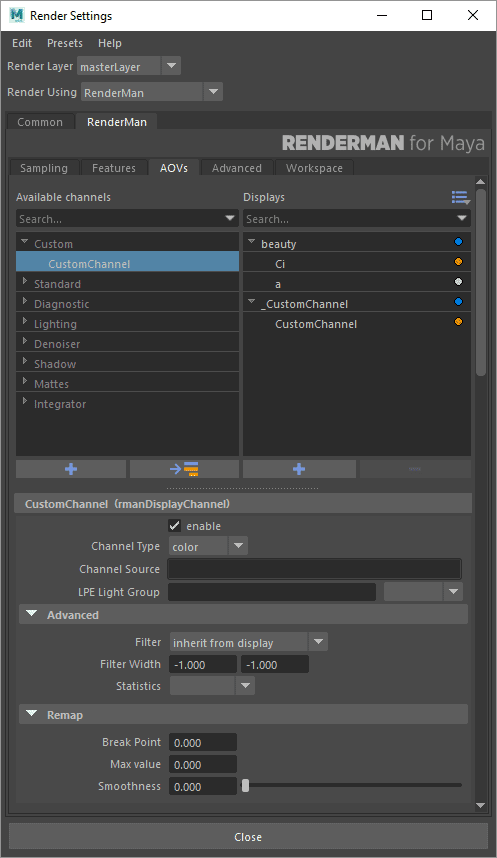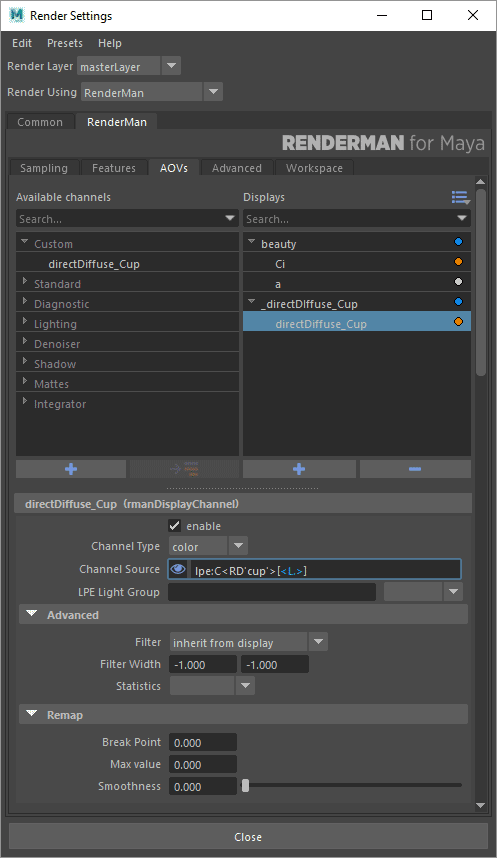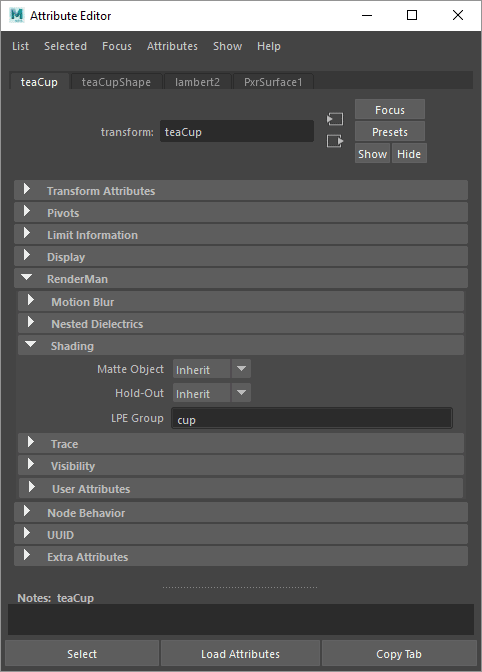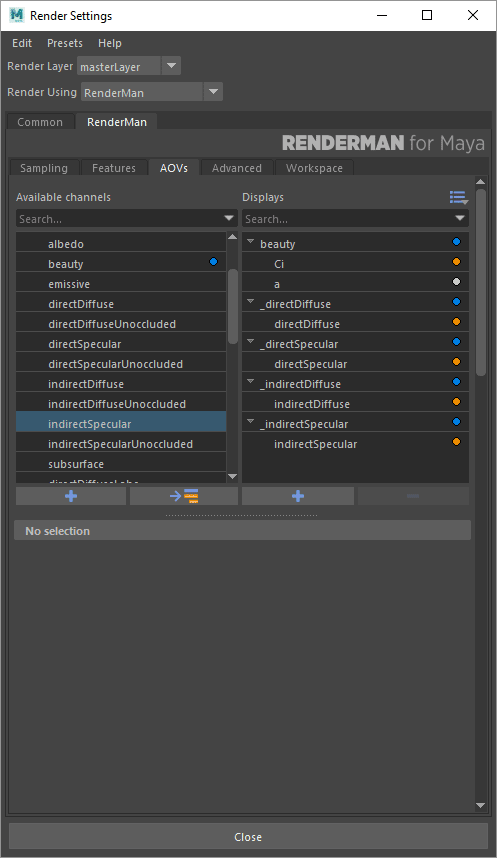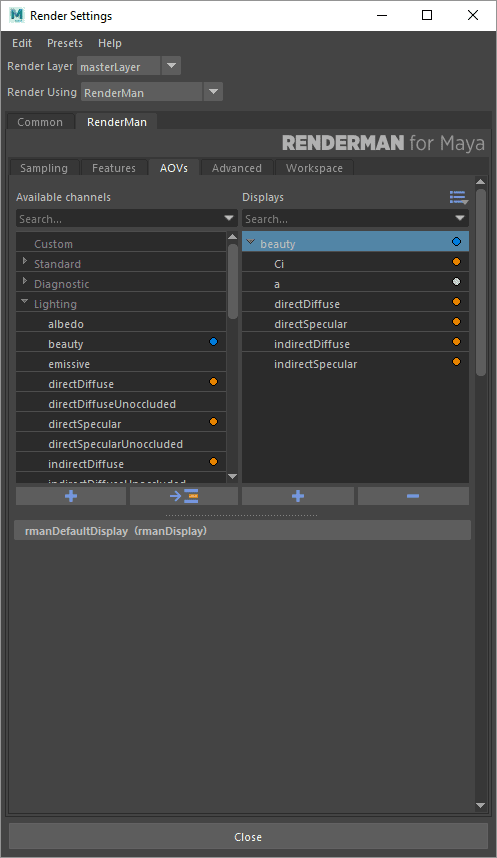...
However, for many productions you may want to author your own LPE using this menu. Below we describe the process.
| Note |
|---|
Be sure to add your own custom AOVs and name them correctly first if you intend to add another default or other Display from the presets (the blue menu icon to the right of the Display title contains three presets) otherwise your naming may become incorrect and settings will be forced to be shared if you add them before or during your creation of custom AOVs. tl;dr Add default displays from the Display menu (if so desired) after all other displays and channels are added to avoid problems. |
Notice on the left are the Display Channels, simply called "Channels" here. And on the right are the Display Drivers, referred to here as "Displays"
...
2. You can add this channel to the Displays on the right by double-clicking, this will automatically create a new Display Driver. (Or you may use the right-hand plus sign to create a new Display Driver without a Channel) While the new driver is selected you can use the arrow-to-list button (next to the left-hand plus sign) to move the Channel to the highlighted/selected Display Driver you created.
3. Double-clicking the name will allow you to rename the Display Driver and channels.
...
| Info |
|---|
Careful naming will allow the Denoiser to recognize the channels and denoise them. You can find out more about that and the accepted names here under Layered Filtering (For AOVs). The Denoise utility looks for the correct Channel name to be sure it's using the correct options and filter accordingly. |
The final example image shows the renaming as well as the LPE to render the Direct Diffuse of the "cup" object. (The Cup object has been correct tagged with an LPE group called "cup")
| Info |
|---|
Your resulting display drivers will write additional naming information that you did not specify here. The Workspace Tab controls what other information is included in your render outputs incliding things like scene name, version, AOV name, camera name, and more. |
Remember, adding them one at a time without selecting a Display Driver creates multiple outputs, seen here on the left. The other behavior is to select a Display Driver before adding the Channels for a single (or limited) output like the example on the right.