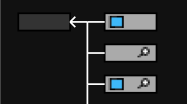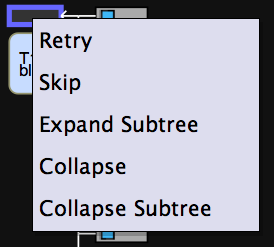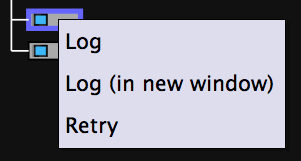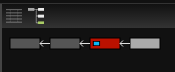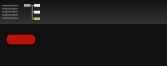...
If the task definition includes a preview or chaser command, the task box will have looking glass along the right edge of the node.
Special Task Graph Functions
Selection
Clicking on any task box will cause the Task Info pane to display information specific to the selected task. The rectangle will be drawn outlined in light blue to indicate that it is the selected task.
Context Menu
Right mouse click or control clicking on a task will cause a context-sensitive menu to pop up in the Task Graph window, near the selected task. This menu will allow you to view the task logs, and, if appropriate, there will be an entry to allow you to restart the specific task if it has exited with an error. Tasks can also be skipped, allowing a job continue even if errors have been detected.
Logs
Double clicking will cause task logs to be displayed (without the context menu) in a new pane overlaying the joblist, if logs are available.
Collapsing of Job Graph
Parent nodes can be collapsed to provide a summary view of the child nodes below. Collapsed nodes are represented with an oval shape, rather than the square node, and their color represents a summary of the child nodes. A node will be red if any child node is in error, grey if all nodes are done, or green if nodes are active.
Expanded:
Collapsed: