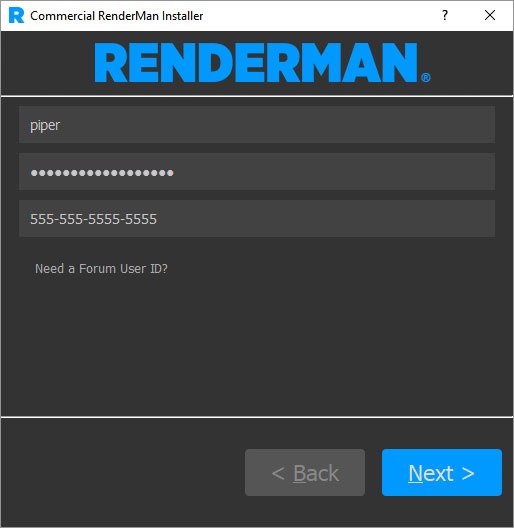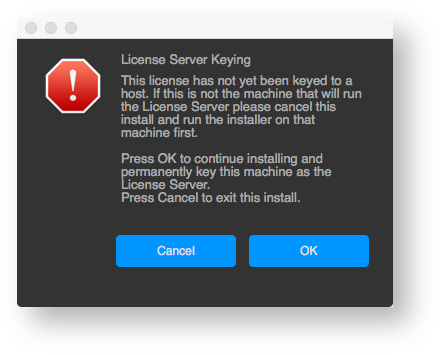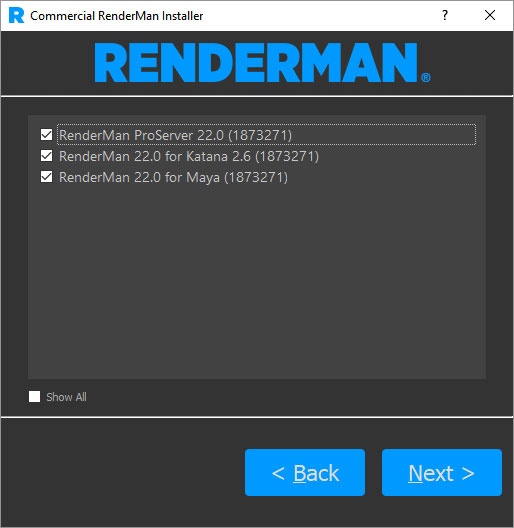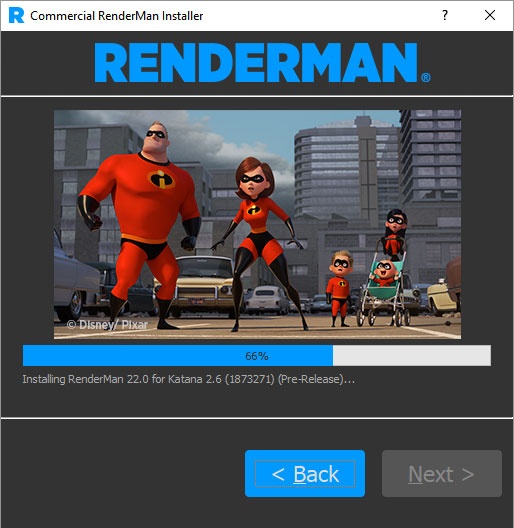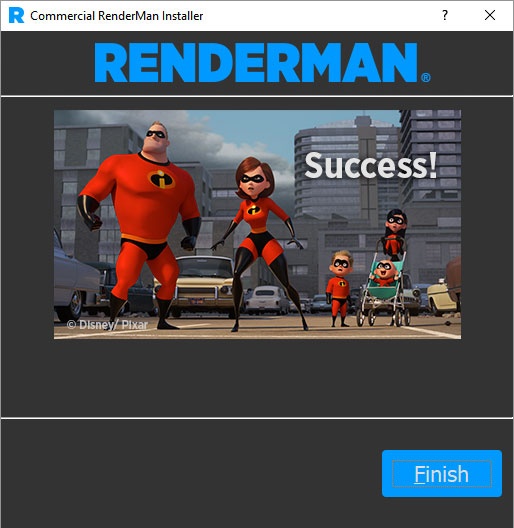Contents
Minimum System Requirements
The following operating systems are supported for this release. RenderMan may operate outside of this requirement, but it may be unstable and is not supported:
- Microsoft Windows 8.1 or newer 64-bit
RenderMan is designed to efficiently scale across many CPU cores, so while the above is a minimum requirement, systems with multiple processors will see the best performance.
Pixar's RenderMan software is delivered as:
- RenderMan-Installer-version-windowsflavor_vc14icc190.x86_64.msi - The RenderMan rendering toolkit.
The flavor string includes the common distribution, e.g. windows10, the vc/icc versions, and the microprocessor instruction set, e.g. i686. Putting them all together provides, for example, an Windows 8 package named RenderMan-Installer-23.0-windows10_vc14icc190.x86_64.msi
The following additional requirements must be met:
- All: CPU capable of running the full AVX instruction set.
- Maya: 2019, 2020, 2022
- Katana: 3.1, 3.2, 3.5, 3.6, and 4.0
- Houdini: 17.5, 18.0, 18.5
- Blender: 2.83, 2.93 LTS
GUI-based Installation
To install the software, simply double-click on the appropriate MSI file, and click through the various dialogues. The default values are appropriate in most cases.
During the installation process, you will first be given a chance to select a root directory. By default, this directory is C:\ProgramFiles\Pixar\ This will become the root directory for all of the software components listed above. The installer also generates a log file in the download directory with a name formatted as: rmaninstaller.XXXX.txt This file may be referenced later if there are installation issues.
The installer will connect with the RenderMan Pixar Server and download your licensed components. During the installation process you will see that the default location for installation is /opt/pixar This will become the root directory for all of the software components listed above.
We'll no go step by step through the process. First you must login with your forum account and provide the serial number for the license you have purchased.
Next you may see the following if you are installing on a floating license server for the FIRST time:
This is telling you that the installer is about to key your license server to the host you are running the installer on.
If this is NOT the machine you want to run your license server on, press the Cancel button and re-run the installer on the machine you want to designate as the license server.
If you decide to make this machine your license server or you are installing a node-locked license, the installer will then contact Pixar and retrieve your license file. It will place this license file by default in:
- Windows: C:\Program Files\Pixar\pixar.license
- macOS: /Applications/Pixar/pixar.license
- Linux: /opt/pixar/pixar.license
Next you will see a list of packages you wish to install.
The installer will try to find the appropriate plugins to install as well. However if it cannot find a Maya installation or determines you have already installed the latest version of the software, you will give you a warning that something strange is afoot.
Here you can now decide which software and packages you wish to install. For instance if you do not wish to install the Katana plugins, you can deselect those. If you WOULD like to instal the license server for a floating license installation, you may select the "Show All" button and select the license server package as well. Installing The License Server talks in detail about the steps that must be taken on each platform once the installation finishes to ensure that the floating license server is functioning correctly.
Once the desired packages are selected, hitting the Next button goes to the download and installation phase.
Once this phase is complete a Success! screen should appear. At this point you can exit the installer.
When the installer is finished, the floating license service should have been STARTED.
Windows License Server goes over all the details for configuring and starting the floating license services if it was not started.
Downloads
Other types of files besides RenderMan, the License Server and the DCC plugins can be downloaded with the installer as well. These include the RenderMan Examples. These will be placed in the user who ran the RenderManInstaller Download directory.
Python
If you plan to take advantage of the Python binding you will need to download Python installer from www.python.org. RenderMan Pro Server 24 binding is compatible with 2.7 and 3.7.
Help
If you require further assistance, please check out the RenderMan Support Forum. Note that registration is required.