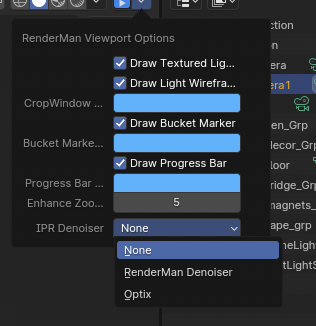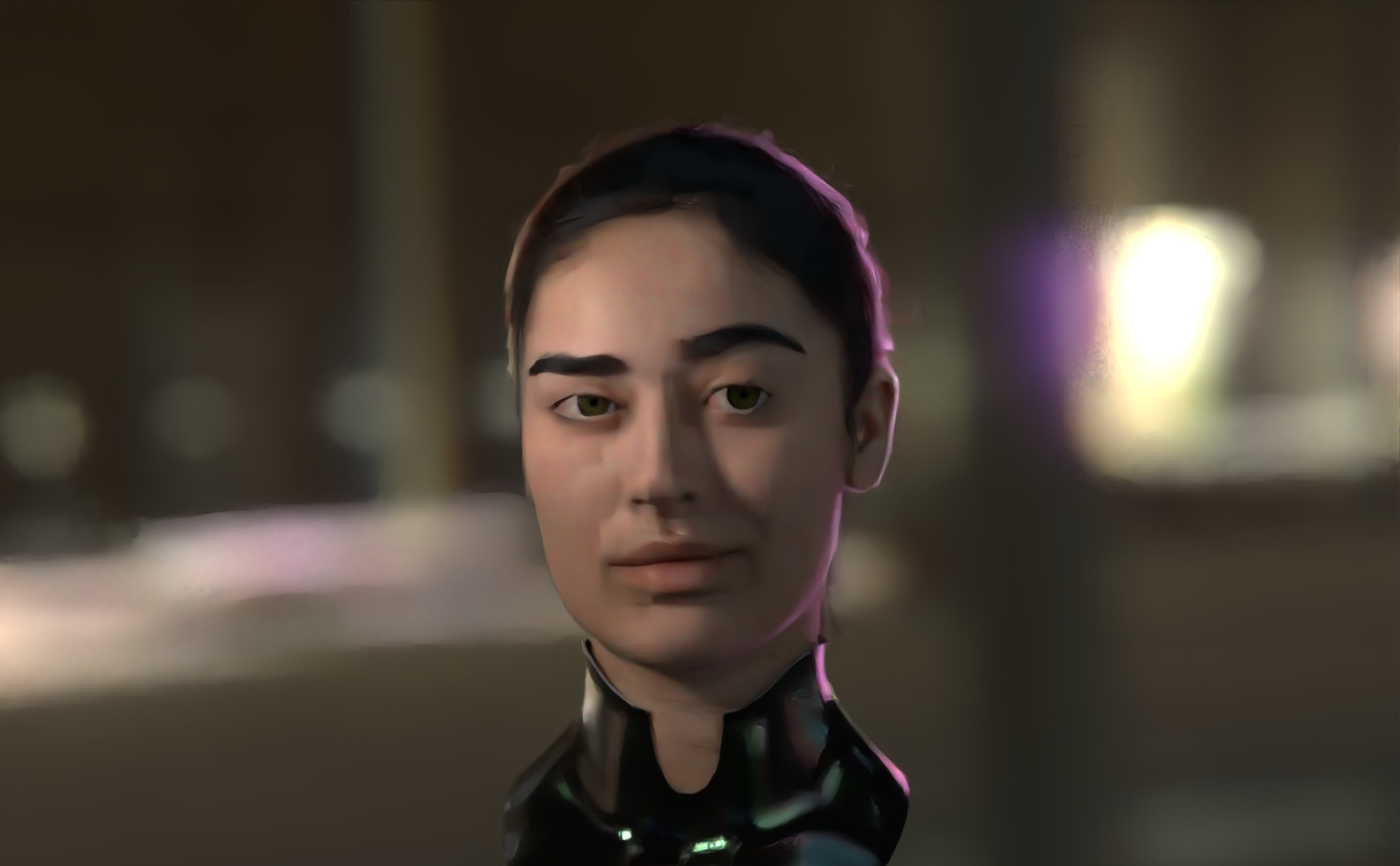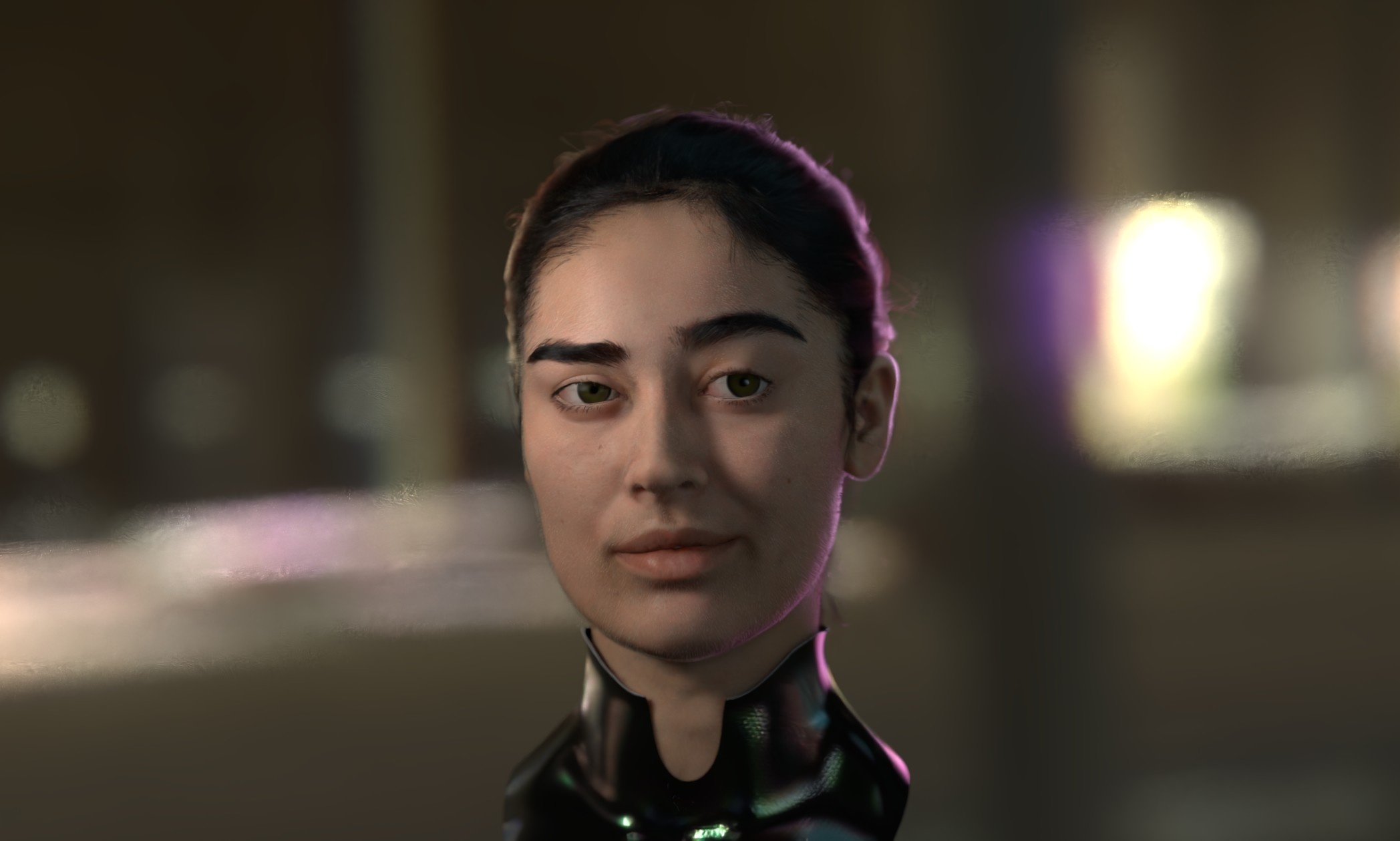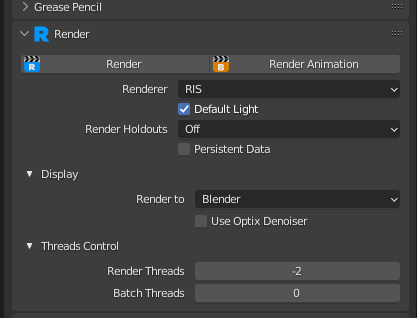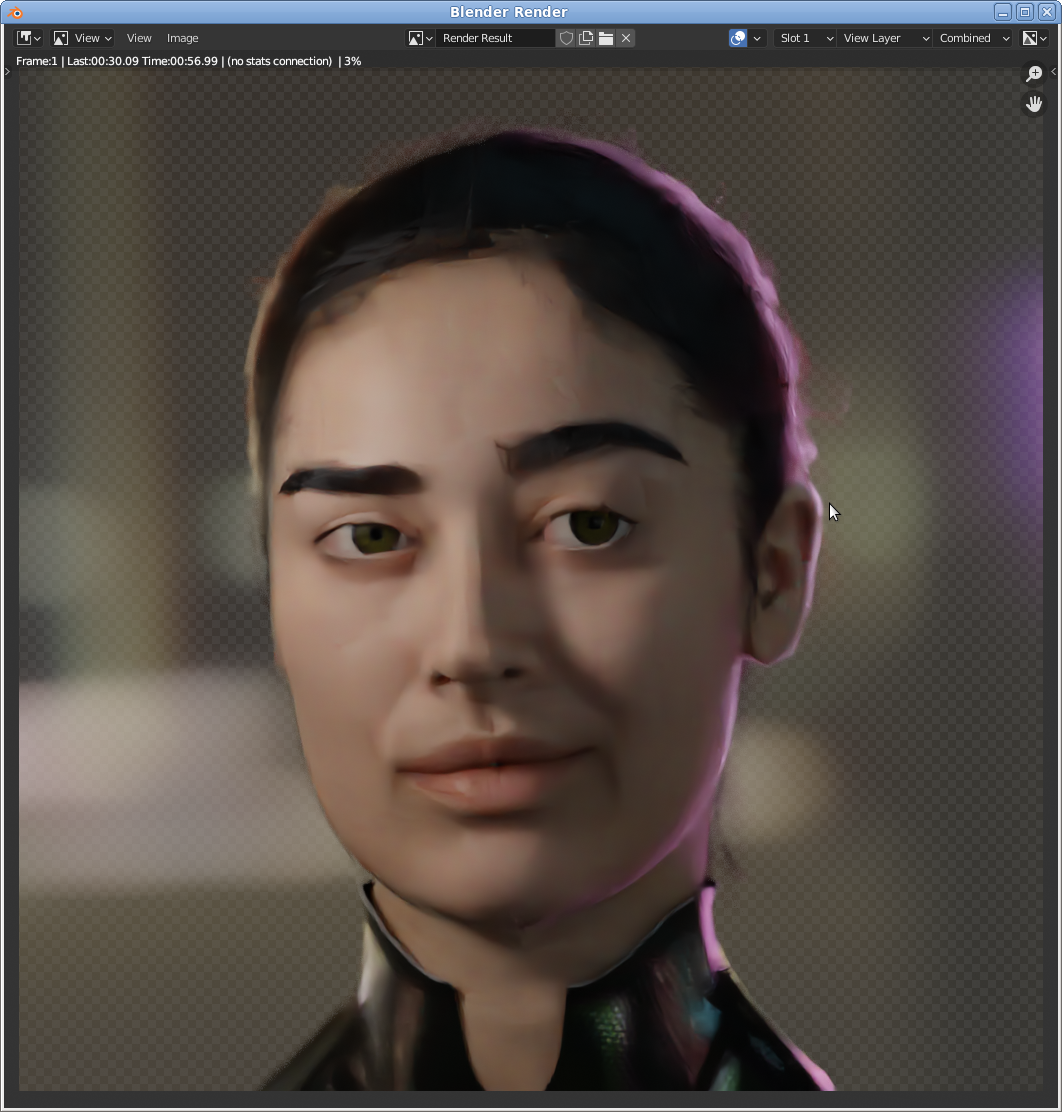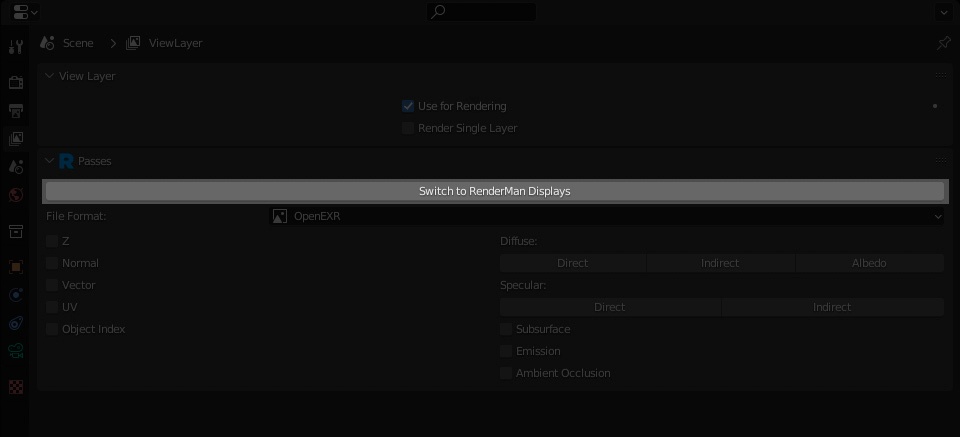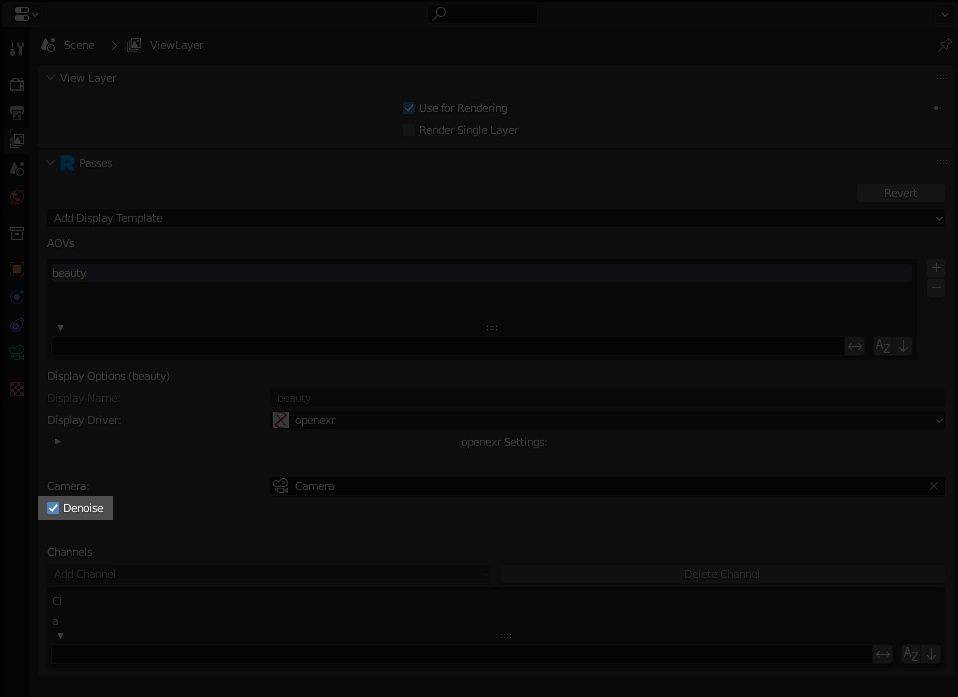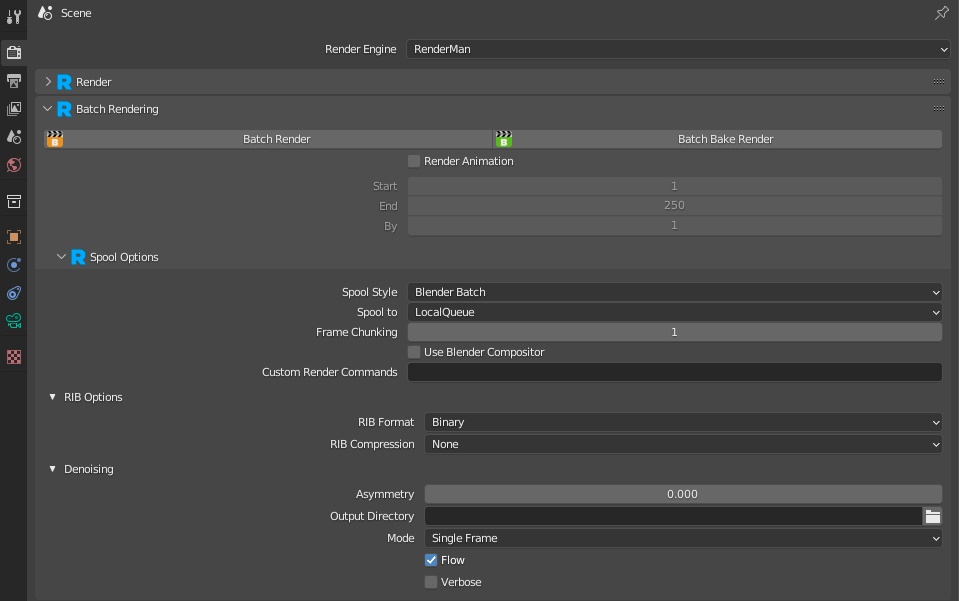Contents
RenderMan for Blender includes two different denoisers, the RenderMan AI Denoiser from Disney Research (see Denoiser) and Nvidia's AI Denoising solution.
Nvidia's AI denoising is not available for macOS.
Interactive Rendering
For more information about using the Nvidia denoiser in "it", refer to the "AI Denoise" section in Image Tool.
For interactive renders (viewport renders, IPR to "it"), you can turn on the denoiser by going to the viewport preferences and selecting one of the denoisers under IPR Denoiser. Optix refers to the Nvidia denoiser.
The RenderMan AI Denoiser currently does not work in XPU mode.
You should see immediate results with. the Nvidia AI denoiser, like below:
This is the result with the RenderMan AI Denoiser after two passes:
For the RenderMan AI Denoiser there are some additional controls:
- Cheap First Pass: if checked, the first denoise pass will use a cheaper (slightly faster but lower quality) heuristic. This can be useful if rendering something that is converging very quickly and you want to prioritize getting a denoised result faster.
- Min Samples: the minimum number of average samples per bucket before interactive denoising runs for the first time.
- Interval: the time interval between denoising runs (in seconds).
For preview renders (i.e.: hitting F12 or Render→Render Image), and you're rendering to the the Blender render window, you can also turn on the Nvidia denoiser by clicking on Use Optix Denoiser in the Render Properties tab.
You should immediately see the denoised results in the render window.
Note, only the Nvidia AI denoiser can be used for preview renders. To use the RenderMan AI Denoiser, see the Batch Rendering section below.
Batch Rendering
For final renders, only the RenderMan AI Denoiser can be selected. To denoise your final renders in RenderMan for Blender, follow these simple steps, and for more detailed information on using AOVs in Blender, here is the link!
Go to the View Layer Properties and click Switch to RenderMan Displays
2. In the RenderMan Display, select your beauty AOV and turn on Denoise
3. Set any denoiser parameters and you're all good to go!
Note : if you are rendering using Blender Batch, then you will need to turn off Use Blender Compositor.
Pixel Variance = 0.26
Max Samples = 64